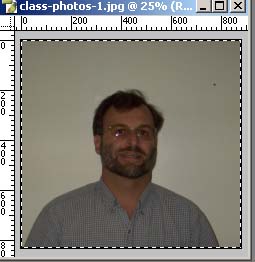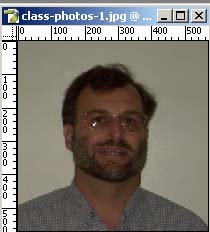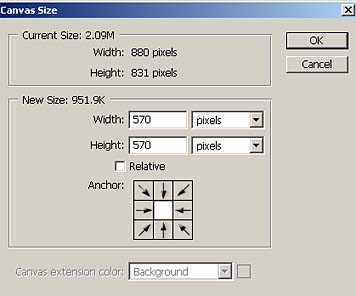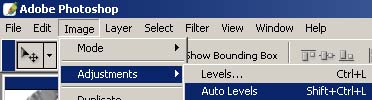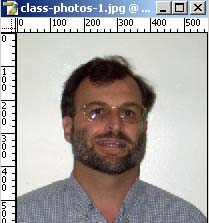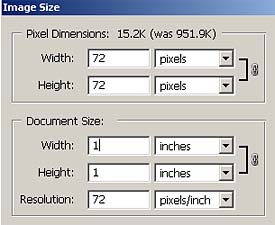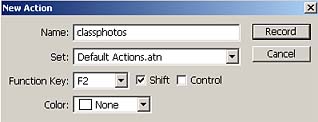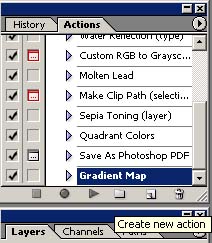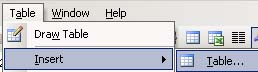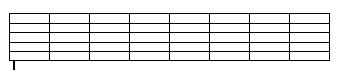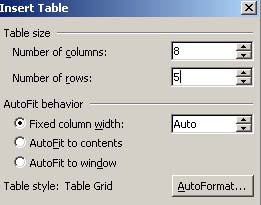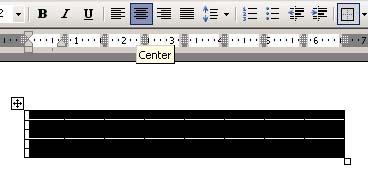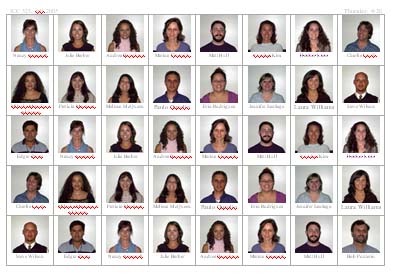Use a digital camera or smart phone to quickly take photos of all of the students in the class. Either take the photos in alphabetical order or just have students write their name after each photo is taken. This gives you a list of names in the same order as the numbered photos from the camera. Place the students in front of a plain background, and be sure to use the same background and the exact same distance from student to camera for each photo. It is also best to set your camera to always use the flash or never use the flash. All these techniques help maintain consistent lighting and other image characteristics. Once you have all of the photos on your computer, having taken them all the same way allows you to process them all identically and get good, consistent results. Note that my sample photo is not very good. It is underexposed and is not in the right format. The next step is to edit the photos in Photoshop to fix these problems. |
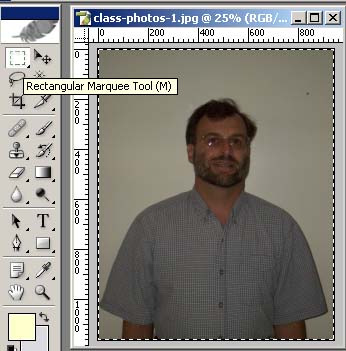 |