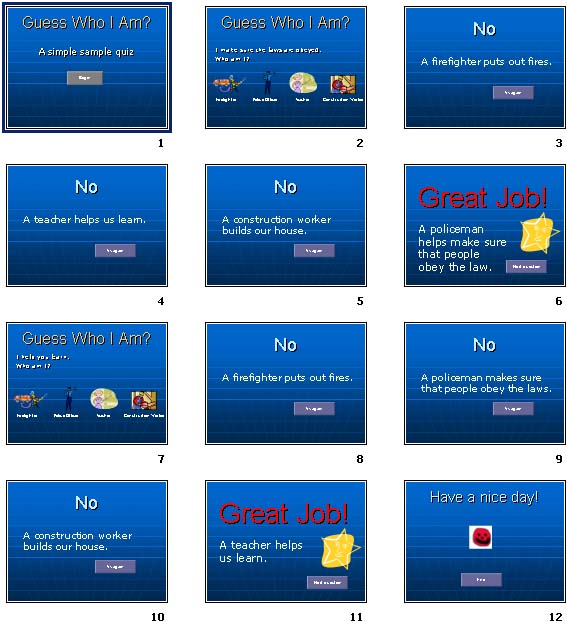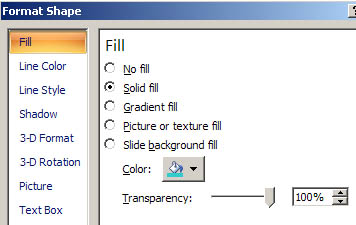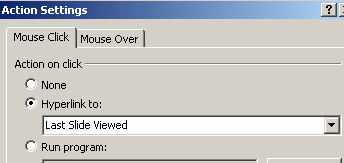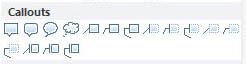Here below we see a group of slides.
The first slide is an introduction. There are two questions (slides #2 & #7) offering 4 possible answers. When the student clicks on an answer, we want to jump to the
slide that provides the appropriate feedback for that particular response. Great job! or No. From the
negative feedback slides, we want to return to the question slide, but from the Great job! slide, we can go on to the next question. Of
course, we never want to accidentally fall through to a feedback slide
inappropriately as this would certainly confuse the student. Instead,
we want to skip over those feedback slides to whatever comes next.
To accomplish this, we will turn off the default PowerPoint feature that moves to the next slide whenever the mouse is clicked. Instead, we will create Action Buttons that explicitly jump to our desired location.
(If you wish to save time, here is a template containing some partially completed sample slides. Download it and copy the parts you wish to use from there to make your own.)
Here is a copy that uses animations to turn a Callout Shape into a popup for each wrong answer. Insert / Shape / Callout will insert a callout shape (text bubble) for each wrong answer.
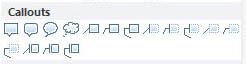
We can set it up so that only a right answer moves on to a feedback slide. Using animation effects, the shape with the specific feedback text for each different wrong answer appears, delays for a second, then fades out. This is triggered when the student clicks on the action button over each answer.
Of course, you could also provide correct answer feedback within the slide instead of in a separate slide if you wish.
Download a copy of the PPT presentation with popups here.