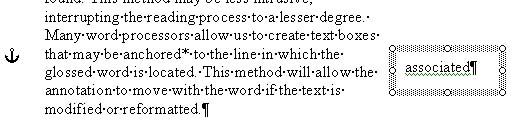A word processor will allow us to annotate text by creating a footnote or endnote, but at times we may prefer to place the cue to comprehension of a word on the same eye level where the word itself is found. This method may be less intrusive, interrupting the reading process to a lesser degree. Many word processors allow us to create text boxes that may be anchored to the line in which the glossed word is located. This method will allow the annotation to move with the word if the text is modified or reformatted.
In this exercise we will take a text from a newspaper article on the Internet, reformat the text for proper word wrapping, and insert text boxes for our annotations.
Step one - get the text
-
- Find an article in an online newspaper of your choice from
the FLTEACH Resources page or another newspaper of your choosing.
- Use your cursor to select the text that you wish to copy. Copy the text. Then paste the text into your word processor. We will use Microsoft Word 2003 in our example.
Step two - reformat the text
- In most instances, you will not need to reformat, but sometimes pasted text may contain formatting that you do not like (text size, color, unwanted line breaks).
- If fixing formatting is too complicated, you might need to use Edit / Paste Special / Unformatted text. This will paste the text only, allowing you to format from scratch without dealing with any odd formatting codes that might have been used in the original.
- Remove any unwanted blank spaces at the beginning of lines in your text.
- Remove any unwanted paragraph or line breaks within the paragraphs of your
text if necessary.
(The search/replace feature of your word processor may be useful in making
these changes. One useful trick is to place a special symbol at the start
of each paragraph "$$$", remove all paragraph markers, then replace the symbols
with new paragraph markers.) The idea is to have text formatted in paragraphs,
not just many single lines.
- Move the right or left margin to make room for your annotations. (Depending
on your word processor, you may need to select the text for which you wish
to change the margin.)
Step three - add a text box
- First place your cursor on the word that you wish to annotate. You might
also wish to mark the annotated word with a symbol, perhaps an asterisk
In MS Word, select the menu item Insert / Text
Box. Word will give you a drawing cursor so you can draw the
text box in the margin.
- Select the menu item Format / Text Box
or double click on the textbox border to open the Format Textbox window.
- On the Colors and Lines tab, select
No Line to remove the box around the
annotation.
- On the Layout tab, select In
front of text to be sure that the textbox doesn't interfere with
the text.
- Click the Layout tab's Advanced button for Advanced Layout options. Make sure that Move object with text is checked. - Change the Vertical absolute position to below the line (not the paragraph). The absolute position number can be changed to line up the textbox with the middle of the text line. |
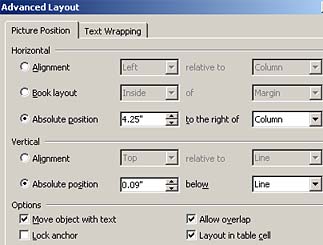 |
- The text box will be anchored to a line in the text. Dragging the textbox
up and down on the page will change the line to which the box is anchored.
To see which line has the anchor,
you can make the anchors visible. Make text format codes visible by clicking
on the ![]() button. When you select a textbox, it's anchor will become visible. Make
sure that the box is anchored to the line where the word is located by dragging
the box up or down to move the anchor. The text below is an annotation of
the word "anchored" in a MS Word document.
button. When you select a textbox, it's anchor will become visible. Make
sure that the box is anchored to the line where the word is located by dragging
the box up or down to move the anchor. The text below is an annotation of
the word "anchored" in a MS Word document.