| To use IPA characters, we need to have a font available that can display them. Two of the more commonly available fonts that include phonetics are Arial Unicode MS and Lucinda Sans Unicode. To see if you have these, open your word processor and try to change the font, selecting either of these unicode fonts. You can then insert the phonetic symbols using the menu item Insert / Symbol. Make sure that a unicode font is selected and go to the IPA extensions subset. | 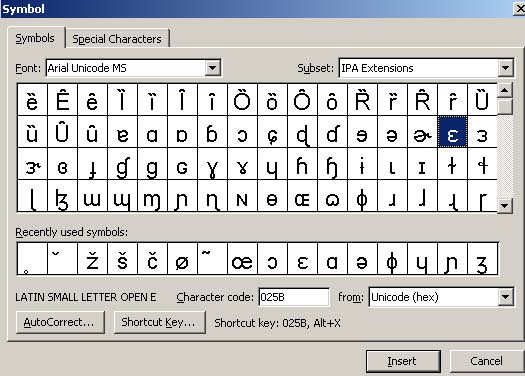 |
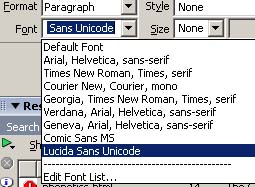 |
In a web page you can copy and paste your word processed phonetic transcriptions, or you might insert them using software that provides keyboard shortcuts. As we learned in designing web pages, there are a number of different encoding schemes that can produce unicode characters, but the key is providing the correct character set information. In Dreamweaver, go to the Font dropdown box. If there is not a unicode font present, select Edit font list.... Add Lucinda Sans Unicode or Arial Unicode MS. Finally, select that font for typing your phonetic symbols. |
See samples of phonetic symbols for French, Spanish, and English. These will display properly using Lucinda Sans Unicode if your computer has that font available.
To avoid the problem of students not having the necessary font to see phonetic symbolds online, you might create phonetic symbols in your word processor, then copy them as images to be placed in your web page. In Windows, use the Print-Screen key to capture the screen image.