| Find the PowerPoint icon on the Start menu or desktop and launch the program. |
| Jean LeLoup & Bob Ponterio
SUNY Cortland © 2008 |
| Find the PowerPoint icon on the Start menu or desktop and launch the program. |
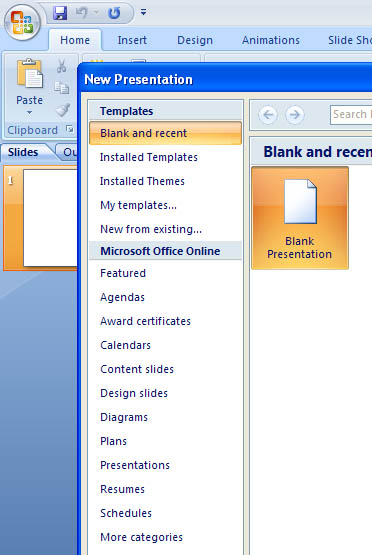 |
Create a new presentation using the
Blank presentation option. .
|
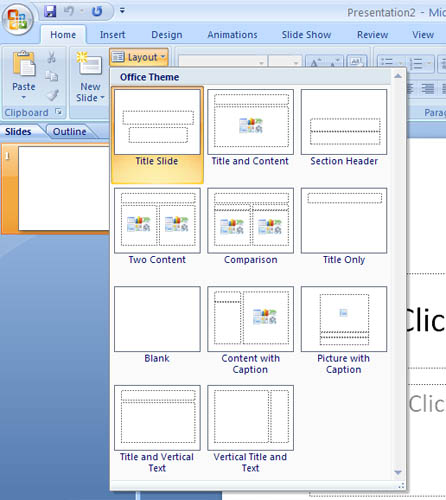 |
A template for a Title slide provides a space for title and subtitle text boxes.
Add a Title slide as your first slide by using the New slide button on the Home menu. |
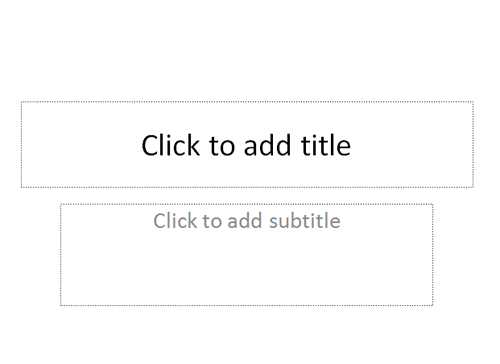 |
Add a title and subtitle by clicking in the appropriate
fields and
typing your text.
We'll call our presentation "Victor Hugo". Include your name in the subtitle field. Note that you may modify the font through the Font area of the Home toolbar as you would in a word processor. |
| Insert a New Slide by
clicking on the New Slide button in the Home menu .
Select the Title and Content layout. |
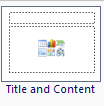 |
| As you did before, add your text to give your new slide a
title and
add 3-4 pieces of information in the bulleted text area.
We'll use the title: "Hugo's Life" and add bullets for:
|
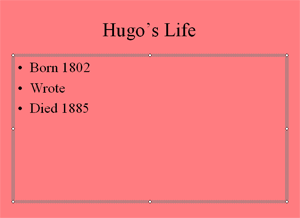 |
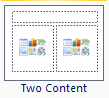 |
Now insert a slide with two content areas so you can insert both graphics and some bulleted text. |
| Add a title. e.g. "Literary works".
Add some bulleted information:
|
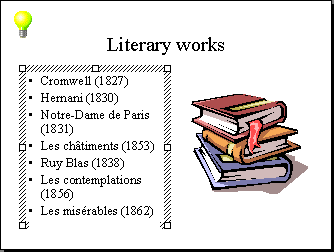 |
| Add a graphic such as clip art by following the directions on the slide. | 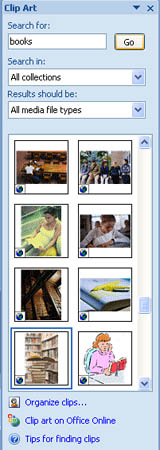 |
Add a final slide with a catchy title such as "the end". Include a photo. You can copy this one by dragging it into your slide. |
|
A number of different views of your presentation will help
you work
effectively. The views may be selected through the view buttons
at
the bottom of your pesentation window or through the View menu at the
top
of your PowerPoint window.
|
|
|
Add a background to your slides by using Background area the Design menu. Backgrounds can be applied to single slides or to all slides. Change the color of the background and apply the color to all of your slides.
|
|
Insert a sound on a slide by recording your voice. Use the Insert menu to insert a Sounds and select the Record Sound option. A simple sound recorder lets you record from your microphone and give the sound a name. Note that sound inserted in this maner will not be compressed, so it will take up a LOT of space, much more than mp3 format. Also note that PowerPoint can be flaky about how it handles sounds that are too big. More on this later. There are many other ways to include sound or movies from Clip Organizer, from files, or from a CD. See articles below for including sound as narration, using mp3 sounds, changing the actin settings of sound buttons, playing sound in the background, etc. |
Try your hand at these:
About.com - PowerPoint : http://presentationsoft.about.com/od/powerpoint2007/PowerPoint_2007_What_Beginners_Need_to_Know.htm
PowerPoint in the classroom : http://www.actden.com/pp2003/
PowerPoint And Sound by Indezine : http://www.indezine.com/products/powerpoint/ppsound.html
Introduction to Sound
for PowerPoint Presentations : http://www.soniacoleman.com/Tutorials/PowerPoint/basics.htm
MS Office PowerPoint adding sound : http://office.microsoft.com/en-us/powerpoint/HA012303051033.aspx
PowerPoint Tutorial: Adding Sound to a PowerPoint Show : http://www.presentersuniversity.com/courses_tutorials_tutorials_powerpoint.php
PowerPoint 2007 Help & How-to from Microsoft